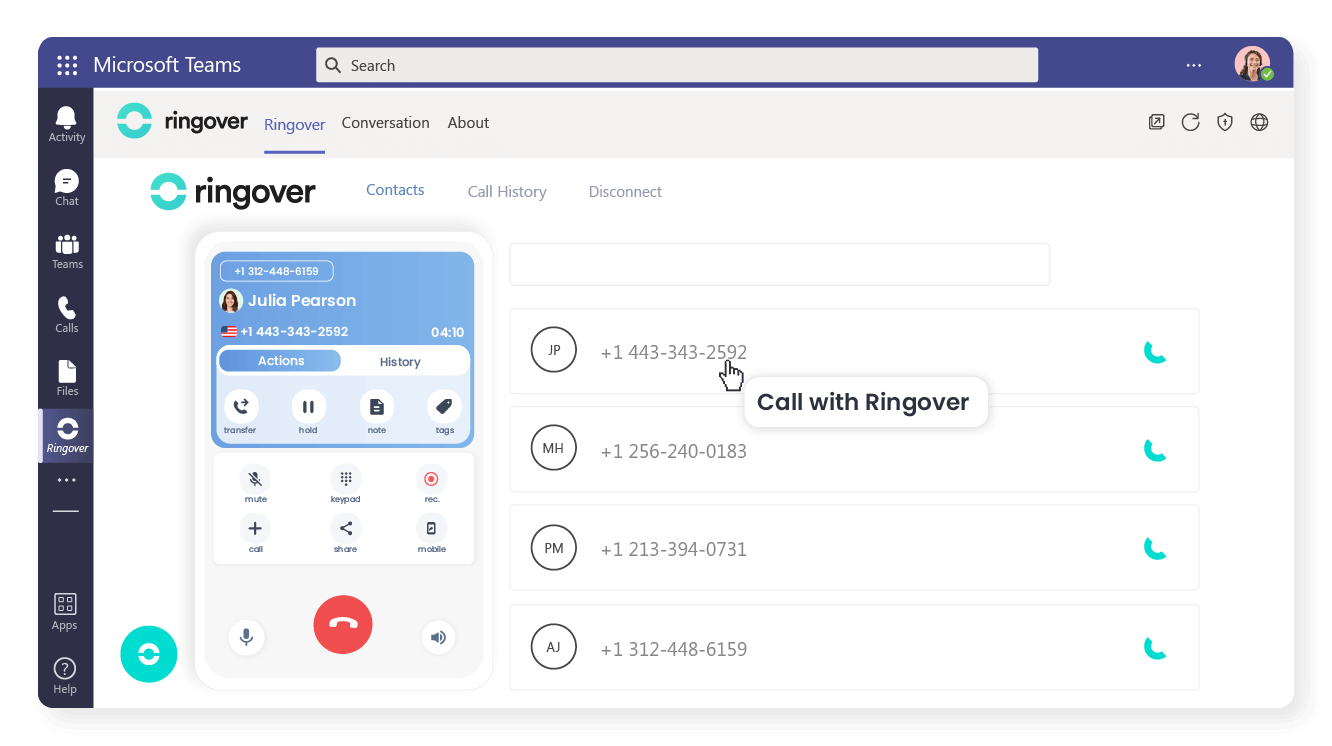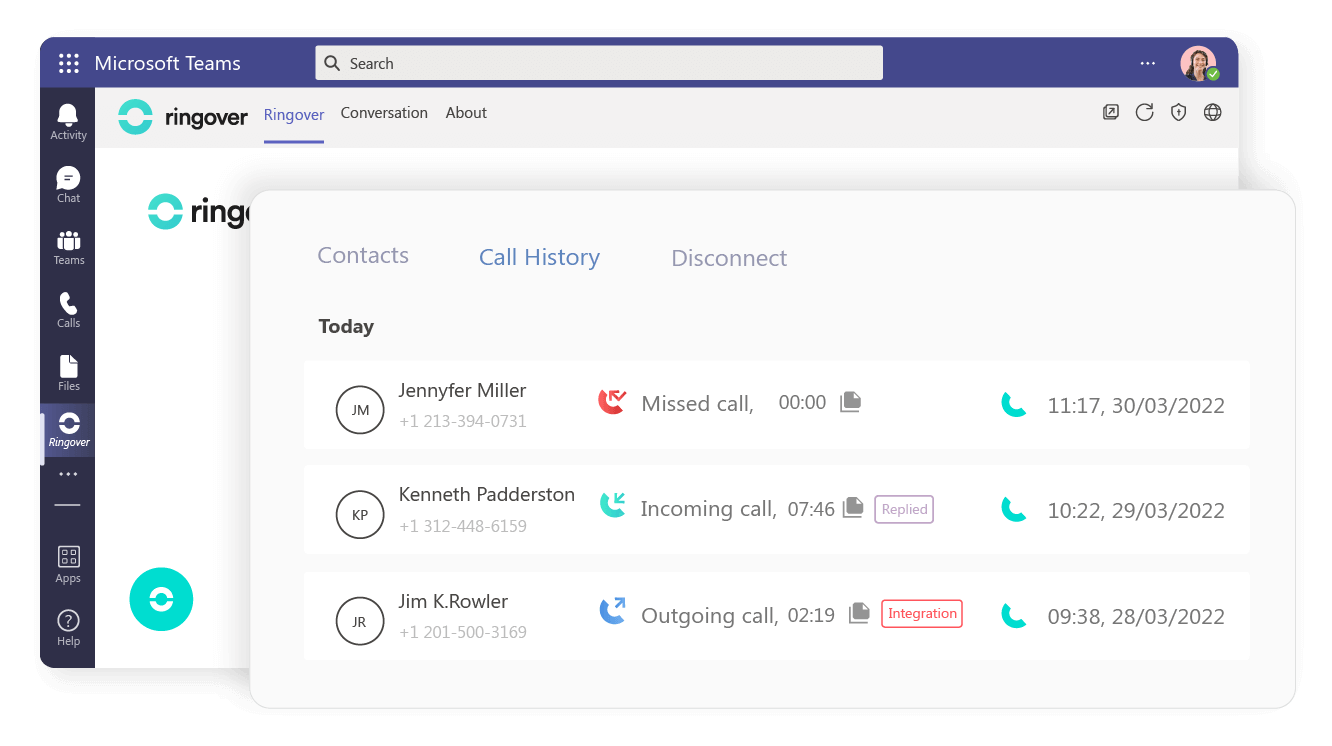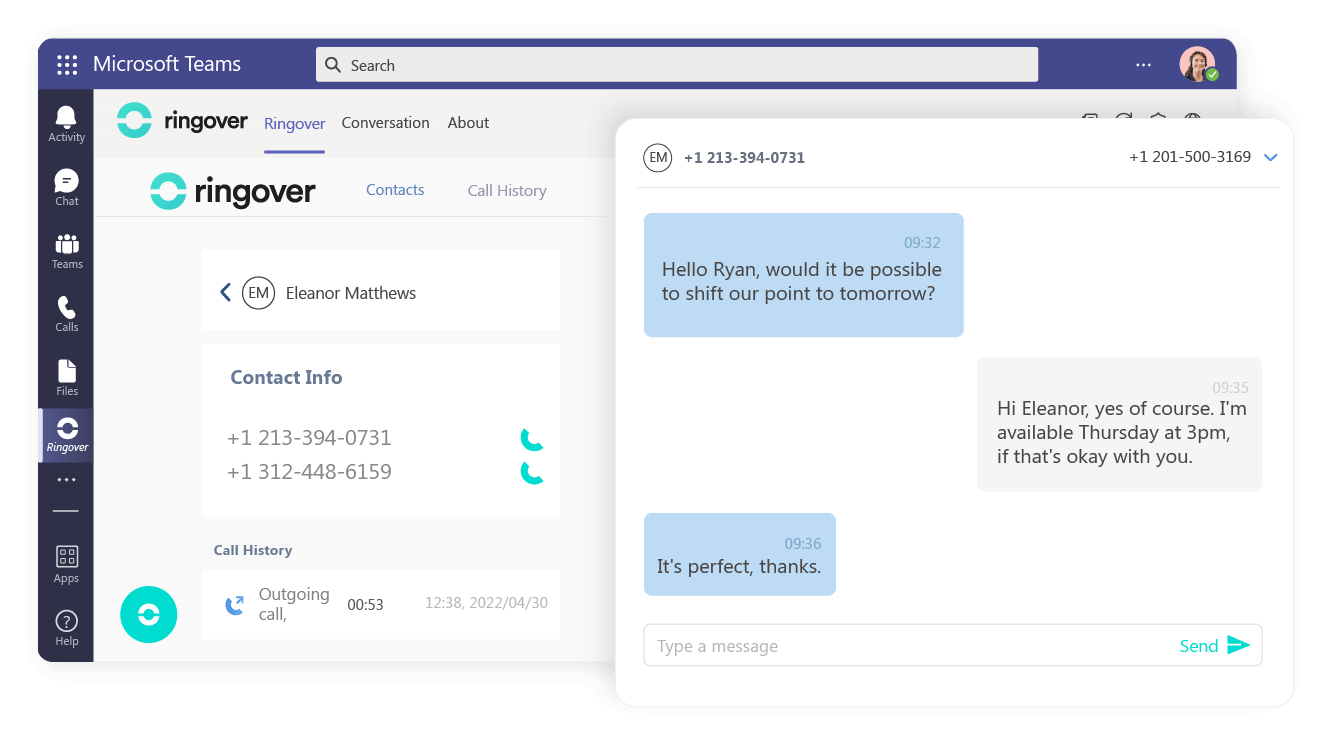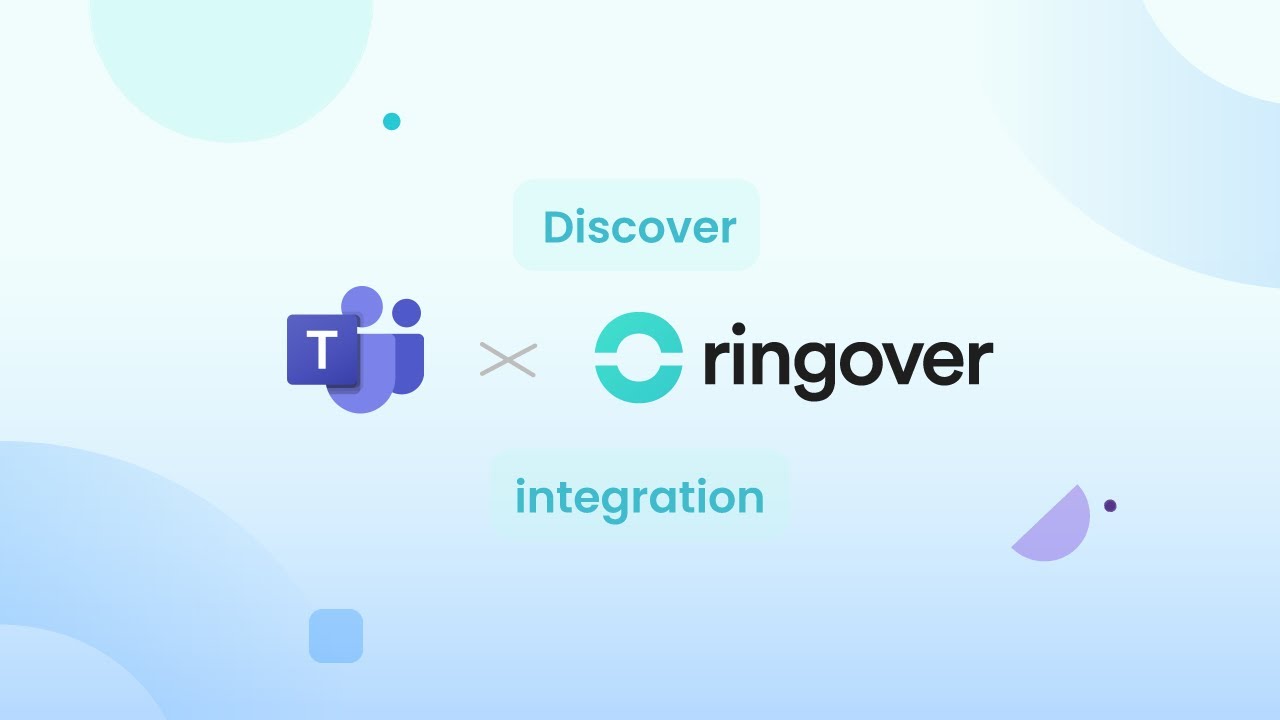Introduction
- Call your customers in a simple click via Teams
- Save time for your sales teams by eliminating some manual tasks for them
- Easily pull up the history of your communications
Category
PH: Key features
Make your calls in just one click
Thanks to the integrated dialer, call your customer or prospect directly via Teams, or dial a number without having to switch interface. Time-saving guaranteed!
View your communication history
Access the history of all your communications with each of your contacts: You’ll get a breakdown of all your conversations, whether they were over phone or SMS.
Easily pull up key information
All of the information relating to your contacts (tags, call notes, etc.) are centralized in one place!