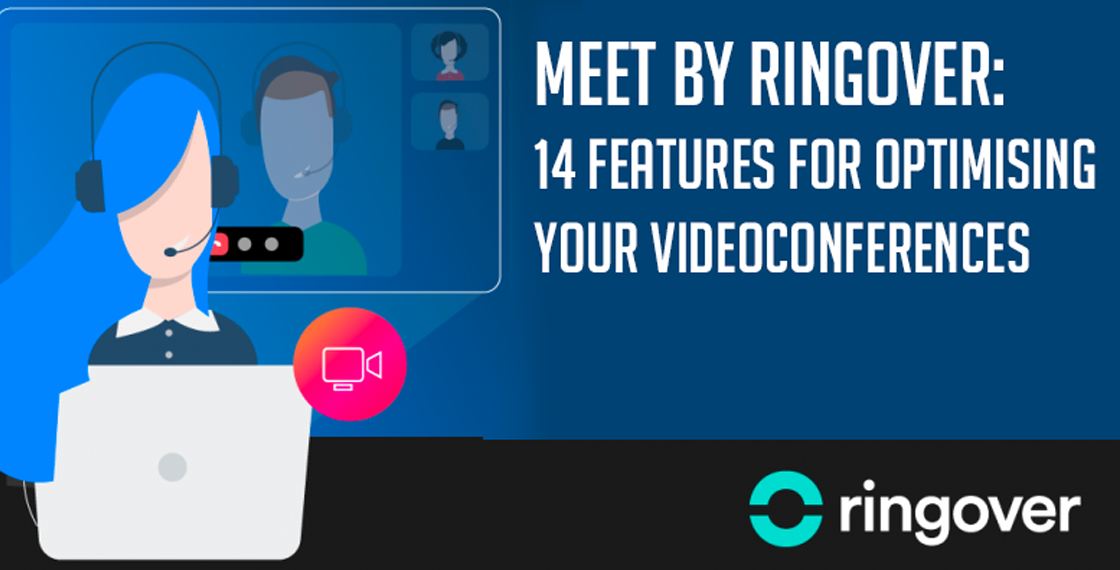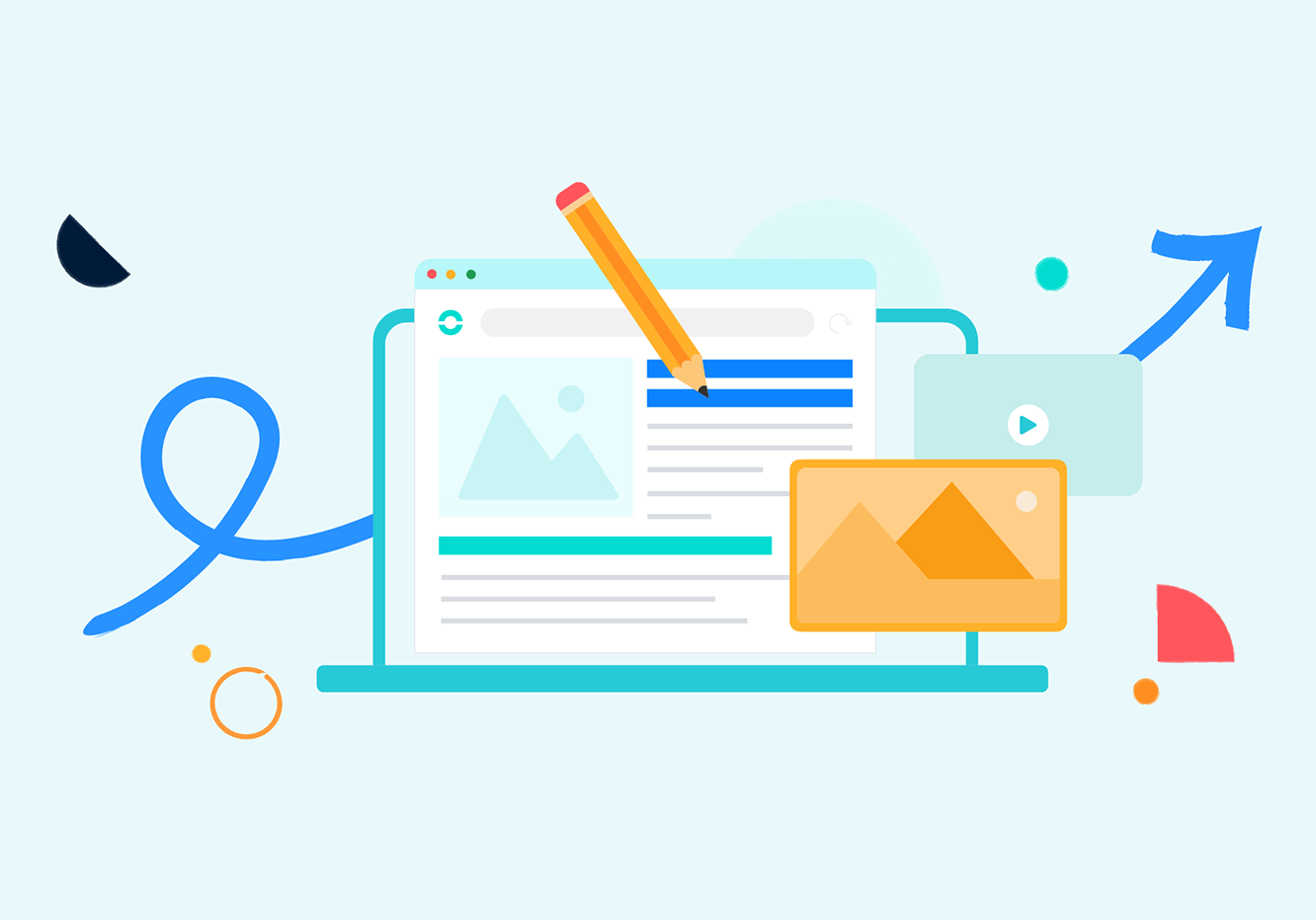Summary
- 1 – Customise links for your meetings
- 2 – Send a link to your in-progress meeting in 2 clicks
- 3 – Deactivate your camera or microphone by default
- 4 – Use keyboard shortcuts
- 5 – Verify and select the device used for sound
- 6 – See all participants with the tile view
- 7 – Take a vote by show of hands
- 8 – Send an email to invite forgotten participants to a meeting
- 9 – Set your display name
- 10 – Avoid having to admit each participant individually
- 11 – Activate HD video
- 12 – Cut the sound with your space bar during meetings
- 13 – Record meetings on your computer
- 14 – Install the Meet by Ringover mobile app
Videoconferencing has recently become a vital tool for companies to maintain their internal communication. According to a study by Harris Interactive for Livestorm last November, 8 out of 10 executives say that they use videoconferencing tools at their company: 73% internally and 69% externally.Meet by Ringover is a free and 100% secure videoconferencing tool. Just 1 click lets you open a virtual meeting room that's accessible any time from any device, without requiring any downloads or personal information.
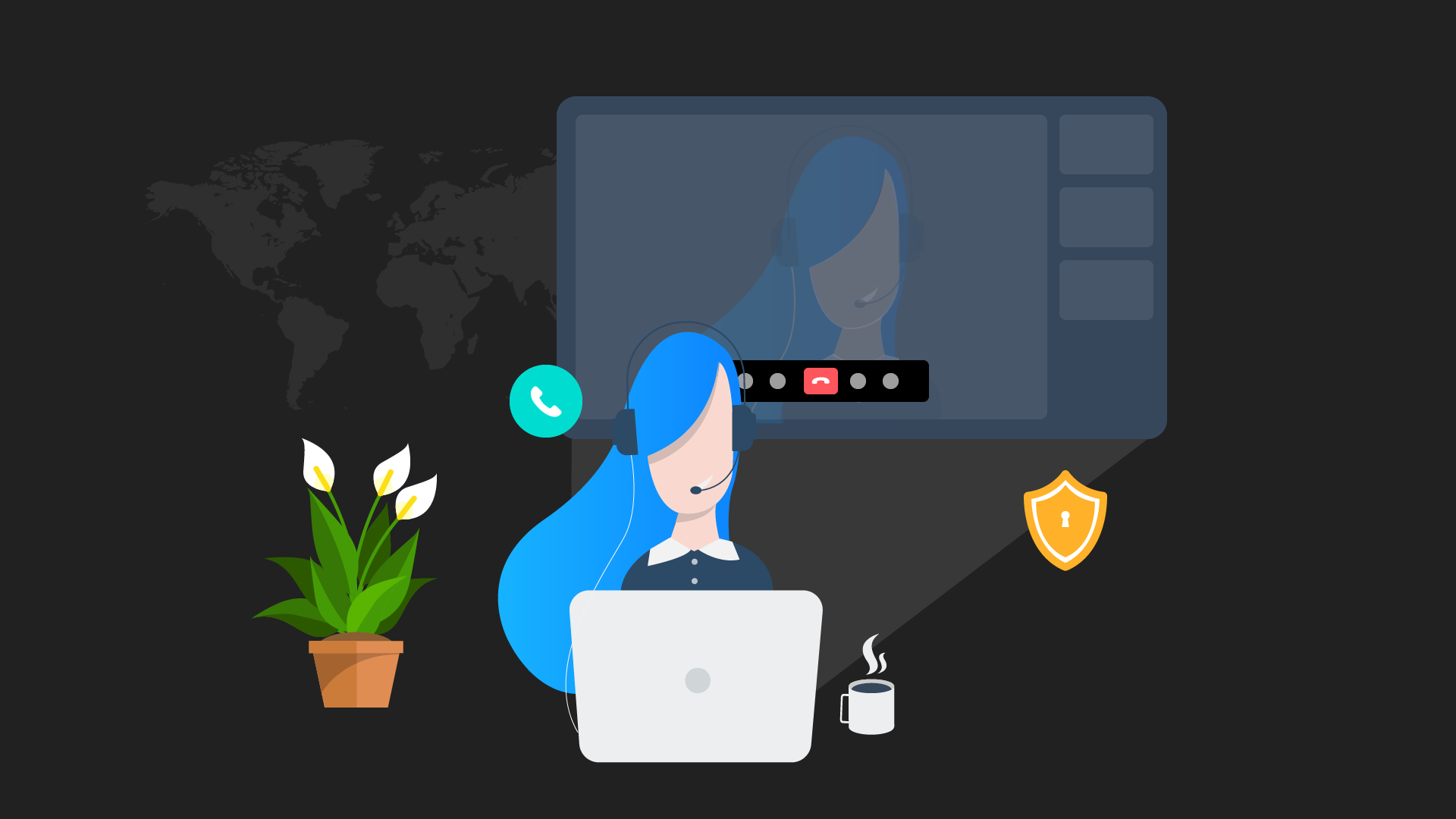
In addition to being easy to use, Meet by Ringover offers many features for getting the most out of your videoconferences and making them more enjoyable.In this article, you'll discover 14 features that make Meet by Ringover an exceptional platform for organising and making videoconferences a success.
1 – Customise links for your meetings
Before starting a Meet by Ringover conference, you can customise it by modifying the automatically generated link. Just click on the "Edit" icon next to the link and enter the name you want to give your meeting.
2 – Send a link to your in-progress meeting in 2 clicks
To invite someone to join a Meet by Ringover videoconference, simply click the “Copy” icon next to the link just before starting your conference. The link to the meeting will then be automatically copied so you can send it to your recipient.You can also click on “Share” above the generated link before launching your videoconference. You can then send an invitation by email (via Outlook, Gmail, or Yahoo Mail) in 2 clicks. Select the email service you want to use, and a window will open with an email invitation to the conference. Simply add the email addresses of the people you want to invite to the meeting and send your email.
3 – Deactivate your camera or microphone by default
If you happen to be in a noisy place that's less than ideal for a meeting, you can turn off your microphone or camera to prevent background noise from being heard and interfering with your videoconference.To do this, start a video conference and go to the "More" section (Three dots icon (bottom right) > Settings > More). You can then choose to disable the default video or microphone for everyone. Select “Everyone starts muted” to mute participants who join the meeting, and “Everyone starts hidden” to turn off their cameras.
4 – Use keyboard shortcuts
In order to optimise your work and save time, you can use keyboard shortcuts to perform certain actions: turn sound on or off, display tile view or speak.You can find the full list of keyboard shortcuts (see below) for your Meet by Ringover meetings by clicking “More Actions” then “View shortcuts."
5 – Verify and select the device used for sound
It's common to have trouble setting up your audio and video for remote meetings - Meet by Ringover makes it so much easier!Meet by Ringover allows you to choose the preferred audio and video device for your videoconferences. You have the option of using an external headset or a USB camera to enjoy better sound quality and high definition images.See our article: Which microphone or headset to use?You can set defaults directly in the “Settings” menu. Select the device you want to use for meetings and click "Ok."You can also modify these settings for each meeting. They may vary depending on whether you're using headphones and whether you're using an external camera or your computer's camera, etc. Just click on the down arrow next to the desired icon to choose the speaker or microphone you want to use.
6 – See all participants with the tile view
By default, Meet by Ringover activates tile view so that you can see all meeting participants simultaneously. This feature is very useful, especially when there are only a few of you.During a meeting, click on the "Toggle tile view" button located at the bottom of your toolbar to activate it. All participants will then be visible on the same page (20 people maximum). If there are more than 20 participants in your conference, their windows will alternate so that you can see everyone.You can also have the window of whoever is speaking enlarge with spotlight mode. This feature is active when there are at least 3 people in the meeting.
7 – Take a vote by show of hands
Being able to interact with participants is a main user expectation.Meet by Ringover provides a feature that allows you to speak without cutting off anyone else and without being cut off. This makes it easier to speak, especially with a large number of participants. It also allows for votes to be cast and is useful for getting feedback on a given topic when leading a meeting.During a meeting, click on the “Raise/lower you hand” button located in the lower right corner of your screen to activate this feature.
8 – Send an email to invite forgotten participants to a meeting
If you forget to send an invitation to someone who was supposed to take part or want to add someone last minute, Meet by Ringover lets you send an email invitation with the link for your meeting in just two clicks.To do this, click on the “Share link and login info for this meeting” at the bottom right of your toolbar. Then select the icon for the email service you use (Outlook, Gmail or Yahoo Mail). A window will open with a standard email invitation to the meeting. Just add the email addresses of the people you want to invite and send your message.
9 – Set your display name
To choose your display name for a meeting, first access your settings (More actions > Settings > Profile). Then enter the name under which you now wish to appear in the “Set your display name” field. This name will be displayed below your video window and visible to all other participants.
10 – Avoid having to admit each participant individually
With some videoconferencing tools, moderators can only allow individuals to enter one by one while they queue in a "waiting room."Meet by Ringover saves you from this unnecessary step! All a participant needs is the link for the meeting to join freely.You also have the option to add a password that restricts access to your conference, hence the number of participants.
11 – Activate HD video
To enable high definition video, click the “More Actions” button in the lower right corner of your screen (three dots icon) and select “Manage video quality." You can then slide the cursor to set video quality (low bandwidth or low, standard, or high definition).It's recommended to activate HD only if the number of participants is low and the bandwidth is sufficient.If you're attending a videoconference where most of the participants have their cameras turned off or if your bandwidth is low, you can turn off video by sliding the cursor to “Low bandwidth."
12 – Cut the sound with your space bar during meetings
Many keyboard shortcuts can be used with Meet by Ringover. One of the most useful is the one that lets you mute and unmute your microphone.The "Press-to-Talk" function allows you to activate your microphone only when you speak. When your microphone is off, press and hold the space bar on your keyboard to speak. Once you let go of the space bar, your microphone will automatically be muted again.If your microphone is on, you can also mute it by briefly tapping the space bar. Just press the space bar again to turn it back on.
13 – Record meetings on your computer
Feature coming soonNearly 20% of videoconferencing users find that their platform lacks certain features. Recording meetings is one of these.Meet by Ringover addresses this issue by allowing you to record your videoconferences. Simply click on the "Record" icon in your toolbar (next to the "Microphone" button) to record your meeting.
14 – Install the Meet by Ringover mobile app
Although the majority of people use a computer to participate in videoconferences, a 2019 report by Lifesize shows that 31% of users do so from a mobile phone and 13% from a tablet.The Meet by Ringover app is available on smartphones and downloadable from the App Store and Google Play, so you can join a meeting without a computer. This comes in handy when you're on the move or performing other tasks at the same time.Remember to always cut your microphone if you're not speaking to prevent other participants from hearing background noise. You can also use a headset or earphones to easily follow a meeting. Now you see what a powerful tool Meet by Ringover is for organising and holding meetings remotely!
Now you see what a powerful tool Meet by Ringover is for organising and holding meetings remotely!
Published on September 16, 2020.